Node.js is a lightweight runtime environment for executing JavaScript outside the browser, for example on the server or in the command line. WebStorm integrates with Node.js providing assistance in configuring, editing, running, debugging, testing, profiling, and maintaining your applications.
If you need Node.js only as a local runtime for your application or for managing npm packages, running JavaScript linters, build tools, test frameworks, and so on, just install Node.js. If you follow the standard installation procedure, in most cases WebStorm detects Node.js itself.
And even if you have no Node.js on your computer, you can install it when creating a new Node.js application in the Create New Project dialog, see Creating a new Node.js application below.
WebStorm Crack With Free License Key 2019 WebStorm 2018.2.5 Crack is a light-weight but highly effective JavaScript IDE for Home windows PC, completely geared up for client-side growth and server-side growth with Node.js. Hence, use the complete energy of the trendy JavaScript ecosystem WebStorm License Key acquired you coated! JetBrains WebStorm 11 Crack + License Key Full Version Free Download you can download JetBrains WebStorm 11 Crack Full Version Free from the link below. JetBrains WebStorm 2018.1.4 License Key With Crack Free Download is an HTML, CSS, and JavaScript editor is at your fingertips. Active phpstorm 2020, active webstorm 2019.3.3, Crack PhpStorm, Crack WebStorm, Jetbrains license server, license server intellij 2020, license server phpstorm 2019, PhpStorm full crack, PhpStorm license server, WebStorm full crack, WebStorm license server. Java -jar './IntelliJ IDEA License Server.jar' -ip -port ps: If you wanna passby the lastest validation, such as Webstorm 2018.1, you should disconnect the internet while launching the jetbrain IDE, since the fake server does register itself.
So, WebStorm 2019.1.2 License Key is a developing tool that enables the user for making your websites and edit HTML languages. Ao, If you wish to be a programmer, then this program is a miracle. So, It has shaped the tools for tracing and diagnose. The program reserve a.
If you want to switch among several Node.js installations, they must be configured as local Node.js interpreters. In most cases, WebStorm detects Node.js installations, configures them as interpreters automatically, and adds them to the list where you can select the relevant one.
To run a Node.js application remotely, configure it as a remote interpreter. See Node.js with Docker for details.
Switching between Node.js versions
With WebStorm, you can have several installations of Node.js and switch between them while working on the same project.
In the Settings/Preferences dialog Ctrl+Alt+S, go to Languages and Frameworks | Node.js and NPM.
On the Node.js and NPM page that opens, select the required Node.js installation from the Node Interpreter list.
If you followed the standard installation procedure, in most cases the required Node.js installation is on the list. If the installation is missing, click and configure it as a local interpreter manually.
Using a system Node.js version
With WebStorm, you can set the default system node alias as your project’s Node.js version. After that this version will be automatically used by all the tools that require Node.js and in all new run/debug configurations. In particular, this means that you will not have to update the settings for each tool if you install a new Node.js version and make it the default node alias in your system.
This functionality is especially helpful when you are using nvm.
In the Settings/Preferences dialog Ctrl+Alt+S, go to Languages and Frameworks | Node.js and NPM.
From the Node interpreter list, select node.
Specify this new Node.js interpreter where applicable, for example in your run/debug configurations or settings of specific tools.
Configuring a local Node.js interpreter
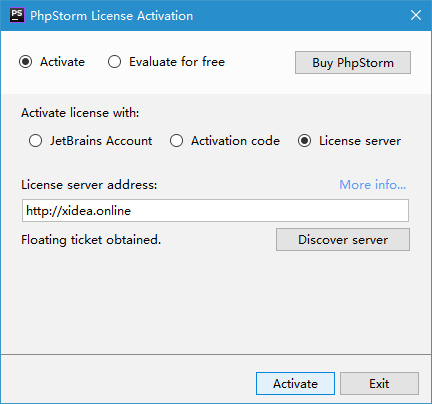
Webstorm 2020 License
You may need to configure Node.js installation as an interpreter manually, for example, if Node.js is installed in a non-default location so WebStorm does not detect it automatically.
In the Settings/Preferences dialog Ctrl+Alt+S, go to Languages and Frameworks | Node.js and NPM.
On the Node.js and NPM page, that opens, click next to the Node Interpreter list.
In the Node.js Interpreters dialog that opens with a list of all the currently configured interpreters, click on the toolbar. In the dialog that opens, choose Add Local from the context menu and choose the installation of Node.js, then click OK. You return to the Node.js Interpreters dialog where the Node interpreter read-only field shows the path to the new interpreter.
In the Package manager field, choose the package manager (npm, Yarn, or pnpm) for the current project.
See Configuring a package manager for a project for details.
When you click OK, you return to the Node.js and NPM page where the Node interpreter field shows the new interpreter.

Using Node.js on Windows Subsystem for Linux
WebStorm lets you run and debug Node.js applications using Node.js on Windows Subsystem for Linux. You can choose Node.js on WSL as the default interpreter for the current project or you can configure and use this node version in a Node.js Run/Debug configuration.
Webstorm License Server Free
Configure Node.js on WSL as the default project node interpreter
In the Settings/Preferences dialog Ctrl+Alt+S, go to Languages and Frameworks | Node.js and NPM.
Click next to the Node Interpreter field, in the Node.js Interpreters dialog that opens, click , and then select Add WSL from the list.
In the Add WSL Node Interpreter dialog that opens, select the Linux distribution you’re using and specify the path to Node.js.
Creating a Node.js application
If you have no application yet, you can generate a WebStorm project with Node.js-specific structure from a template or create an empty WebStorm project and configure Node.js in it as described in Starting with an existing Node.js application below.
Phpstorm License Server
Create a new Node.js application
- Click Create New Project on the Welcome screen or select File | New | Project from the main menu. The Create New Project Dialog opens.
In the left-hand pane, choose Node.js to create a basic Node.js application or Express to create an Express application.
In the right-hand pane, specify the project folder, the Node.js interpreter, and the package manager (npm or Yarn, see npm, pnpm, and Yarn for details).
If you have only one Node.js on your machine and you followed the standard installation procedure, WebStorm detects your Node.js automatically. Otherwise, choose the relevant interpreter from the list, see Configuring a local Node.js interpreter above.
If you have no Node.js installed, select Download Node.js.
For Express applications, specify the express -generator in the express-generator field.
It is recommended that you use npx that downloads and runs the generator. To do that, select npx --package express-generator express from the express -generator list.
Alternatively, open the embedded Terminal (Alt+F12) and type
npm install --g express-generatorand then select the downloaded generator from the express-generator list.Select the template language and the Style Sheet language to use.
When you click Create, WebStorm downloads the necessary dependencies and enables code completion for them as well as for the Node.js core APIs, see Configuring node_modules library and Configuring Node.js Core library for details.
For Express, WebStorm creates a run/debug configuration of the type Node.js with default settings and generates a basic Express-specific directory structure.
For Node.js, WebStorm just runs the
npm initcommand to generate a package.json file.
Create an empty WebStorm project
Click Create New Project on the Welcome screen or select File | New | Project from the main menu. The Create New Project Dialog opens.
In the left-hand pane, choose Empty Project. In the right-hand pane, specify the application folder and click Create.
Starting with an existing Node.js application
If you are going to continue developing an existing Node.js application, open it in WebStorm, configure Node.js in it, and download the required dependencies.
Open the application sources that are already on your machine
Click Open on the Welcome screen or select File | Open from the main menu. In the dialog that opens, select the folder where your sources are stored.
Check out the application sources from your version control
Click Get from VCS on the Welcome screen or select VCS | Get from Version Control from the main menu.
In the invoked dialog, select your version control system from the list and specify the repository to check out the application sources from.
Configure Node.js in a project
In the Settings/Preferences dialog Ctrl+Alt+S, go to Languages and Frameworks | Node.js and NPM.
In the Node Interpreter field, specify the default Node.js interpreter for the current project. WebStorm will automatically use it every time you select the
Projectalias from Node Interpreter lists when creating run/debug configurations or configuring Node.js-dependent tools, for example, Prettier or ESLint.Select a configured interpreter from the list or click and configure a new one in the dialog that opens as described in Configuring a local Node.js interpreter. If you select node, the system Node.js version is used.
Select the Coding assistance for Node.js checkbox to configure the Node.js Core module sources as a JavaScript library and associate it with your project. As a result, WebStorm provides code completion, reference resolution, validation, and debugging capabilities for
fs,path,http, and other parts of Node.js that are compiled into the Node.js binary.When the configuration is completed, WebStorm displays information about the currently configured version.
If you need code completion for Node.js APIs only in some parts of your project, you can configure that using the Manage scopes link. In the Usage dialog that opens, click the relevant directories and for each of them select the configured Node.js Core library from the list. Learn more from Configuring the scope of a library.
Download the project dependencies, do one of the following:
In the embedded Terminal (Alt+F12) , type:
npm installSelect Run 'npm install' from the context menu of the package.json file in your project root.
Webstorm License Server
- PHPStorm 10, IntelliJ IDEA, WebStorm, RubyMine, PyCharm
- > http://idea.lanyus.com (May be locked, read below)
- Site may be locked in some regions. We can bypassing it using next link as license server:
- > http://nfsgkyi.nrqw46lvomxgg33n.dresk.ru (May be slow, opens about 10-20 seconds; sometimes open on the 2nd try)
- It is real url of idea.lanyus.com, but proxified from anonimize service 'daidostup.ru' (you can check it yourself in your browser).
- > http://us.idea.lanyus.com (thanks @virgil31)
