- Stms Configuration After System Refresh Dns
- Sap Tms Configuration After System Copy
- Stms Configuration After System Copy
- Sap Stms Configuration After System Copy
Symptom
- You have a Process Orchestration (PO) system with multiple Integration Flow (Iflow) or Integrated Configuration (ICO) interfaces
- You have also configured at least one 'Wildcard ICO' (see note 2277886) which is also working fine.
- If you execute a Full CPA Cache refresh, then these interfaces may stop working
- In this case, we are documenting the error from an ABAP Proxy -> PO scenario using SOAP Sender channel in XI 3.0 mode
- If you take the XPI Inspector Example 50 (By Channel) trace you will see an error like:
com.sap.engine.interfaces.messaging.api.exception.ConfigException: No sender agreement configured that matches the message's header fields
com.sap.engine.interfaces.messaging.api.exception.ConfigException: No sender agreement configured that matches the messages header fields - The error visible in transaction SXMB_MONI in the backend proxy sending system is similar to below:
<SAP:Code area='INTERNAL'>CLIENT_RECEIVE_FAILED</SAP:Code>
<SAP:P1>Configuration error on Adapter-Framework(AFW)-Server</SAP:P1>
<SAP:P2>com.sap.aii.af.service.cpa.CPAObjectNotFoundException: Couldn't retrieve inbound binding for the given P/S/A values: FP=;TP=;FS=<Sender_Component>;TS=;AN=<your_interface>;ANS=<your_namespace>;</SAP:P2>
<SAP:P3>Please check configuration for SOAP/XI sender agreement</SAP:P3>
<SAP:P4/>
<SAP:AdditionalText/>
<SAP:Stack>Error while receiving by HTTP (error code: Configuration error on Adapter-Framework(AFW)-Server, error text: com.sap.aii.af.service.cpa.CPAObjectNotFoundException: Couldn't retrieve inbound binding for the given P/S/A values: FP=;TP=;FS=<Sender_Component>;TS=;AN=<your_interface>;ANS=<your_namespace>;) Please check configuration for SOAP/XI sender agreement </SAP:Stack>
<SAP:Retry>M</SAP:Retry>
</SAP:Error>
Within transport domain all systems must have a unique System Ids and only one of these systems is identified as the domain controller, the transport domain controller is the system where all TMS configuration settings are maintained. Any changes in to the configuration settings are distributed to all systems in the landscape. For security purpose, system status will still be in 'waiting' status, to be included in the transport domain. For complete acceptance, login to Domain Controller System (Client 000) - STMS - Overview - Systems. New system will be visible there. From the menu choose 'SAP System' - Approve.
Read more...Environment
Product
Stms Configuration After System Refresh Dns
Keywords
Process Integration, PI, Process Orchestration, PO, NetWeaver, XI, AEX , KBA , BC-XI-CON-AFW-AAE , Advanced Adapter Engine , Problem
About this page
This is a preview of a SAP Knowledge Base Article. Click more to access the full version on SAP ONE Support launchpad (Login required).Search for additional results
Visit SAP Support Portal's SAP Notes and KBA Search.
You can use Extended Transport Control.Extended Transport Control is another way to set up the Transport Route so that the route is system and CLIENT specific.
To set this up requires the steps below:
Edit with notepad for each parameter on each system:
Change to =1
Create a Target Group:
Access the initial screen of the graphical or the hierarchical editor in change mode. STMS > Overview > Transport Routes (the default editor will appear, either Hierarchical or Graphical, to change the default editor : STMS > Extras > Settings > Transport Routes. You can also switch to one or the other from Goto > Graphical Editor.)
Edit > Transport Target Groups > Create
Enter a name for the target group /GR_QA/ (The name must begin and end with a forward slash /)
...and a description Targets for Consolidation route
Enter the required target system/client combinations
Use a separate line for each client.
Example:
Target System
Target Client
Client Name
0X1
Sandbox
DEV
0X2
Testing
0XX
Quality Assurance System
The idea is that we want to include the clients that will get an addition to their import queue when we release a change request from DEV.
Now you have to change the transport route to include the Target Group you created.
STMS > Overview > Transport Routes > F5 (change mode) Edit > Transport Routes > Delete
Now create a Transport Route with Extented Transport Control:
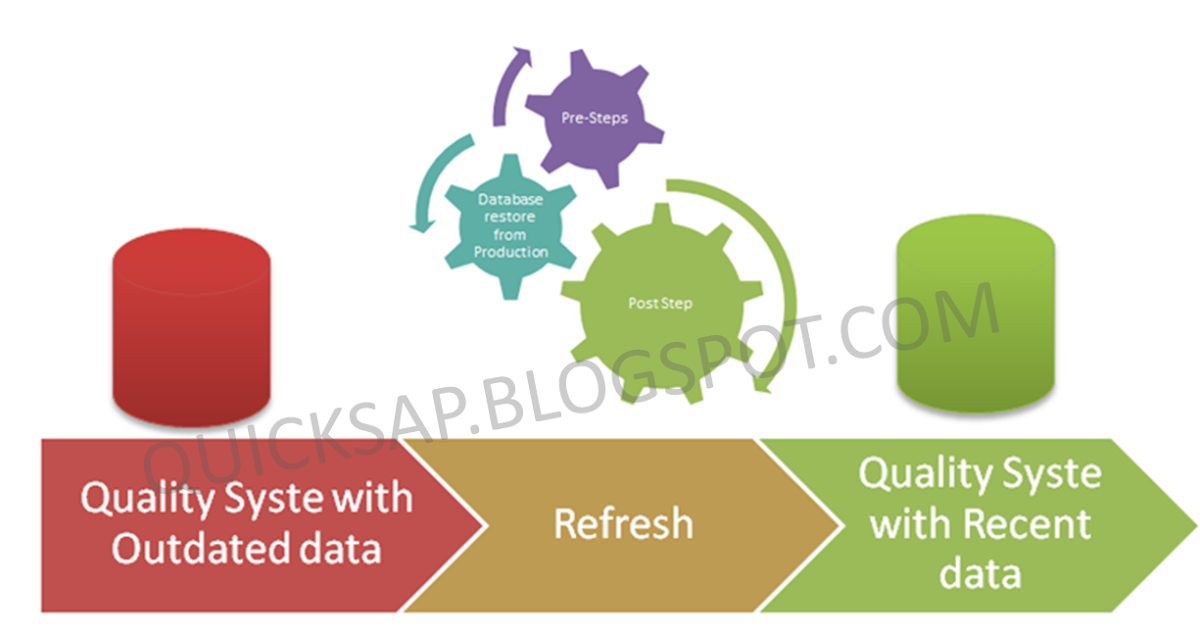
STMS > Overview > Transport Routes > F5 (change mode) Edit > Transport Routes > Create > Extended Transport Control icon at lower left of dialog box. > Consolidation route, enter integration system and transport layer. In Target system/client enter the SID of either an R/3 System and a client or an existing Target Group.
Distribute and activate the changes as usual by choosing Configuration > Distribute and activate
From Import Queue Screen Mark the change request
Enter the Target Client ID and choose Enter.
Sap Tms Configuration After System Copy
Import Queue Screen > mark Change request > target client > change > enter target client id and choose enter.Goto TCODE STMS -> Overview Menu select Import -> Double click on the SID -> Click on Import all Requests truck -> Select At Start Time -> Enter a time and date -> Press F4 and select the period the job has to run -> Now the background job i scheduled and imports will be done in periodic intervals as mentioned in the job
if you wish to set up automatic transport only for a specific client (and not the entire queue containing requests for other clients), you just need to set a filter on column “client” before clicking on the Import all Requests truck.
Stms Configuration After System Copy
Sap Stms Configuration After System Copy
